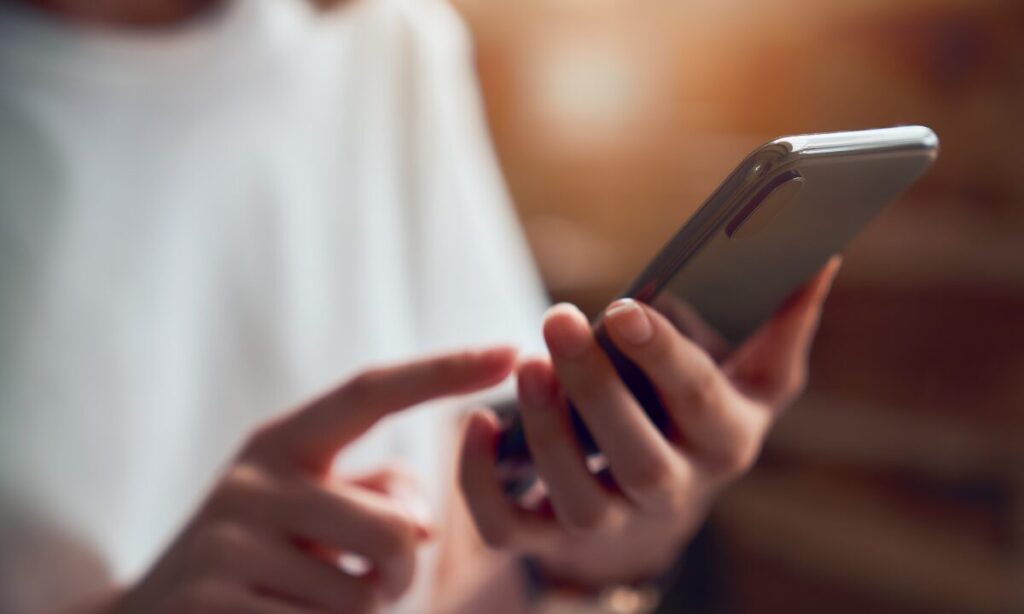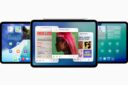iPhoneやMacを使っていると、「この写真をサッとMacに送りたい」「iPhoneで作ったファイルをMacで編集したい」と思うことがあるはず。そんなときに役立つのがAirDrop(エアドロップ)です。
AirDropを使えば、写真や動画、ファイルをワイヤレスで簡単に共有できます。しかも、インターネット接続不要・データ圧縮なし・高速転送という優れもの。この記事では、AirDropの使い方や注意点を詳しく解説します。
1. AirDropとは?基本機能をおさらい
AirDropは、Appleのデバイス同士でワイヤレスでデータを転送できる機能です。BluetoothとWi-Fiを使って、近くにあるiPhoneやMacにデータを送信できます。
AirDropのメリット
- インターネット不要:Wi-Fiやモバイルデータ通信なしで使える
- 高画質・高音質のまま転送:写真や動画が圧縮されずにそのまま送れる
- スピーディーな転送:大きなファイルでも素早く送信可能
AirDropが使えるのは、iPhone・iPad・MacのApple製品間のみ。他のOS(AndroidやWindows)とは直接やりとりできません。
2. AirDropの基本設定
AirDropを使う前に、受信設定をチェックしましょう。
iPhone・iPadの設定方法
- コントロールセンターを開く(画面の右上から下にスワイプ)
- 「AirDrop」アイコンを長押し
- 受信設定を選ぶ
- 「受信しない」 → AirDropを無効化
- 「連絡先のみ」 → 連絡先に登録している人だけ受信可
- 「すべての人」または「すべての人(10分間)」 → 近くの誰からでも受信可
Macの設定方法
- Finderを開く
- 左側のサイドバーから「AirDrop」を選択
- 画面下の「このMacを検出可能な相手」を選択
- 「なし」→ AirDrop無効
- 「連絡先のみ」→ 連絡先の人のみ受信可
- 「すべての人」→ 近くの誰からでも受信可
Macの受信設定は、「システム設定」→「一般」→「AirDropと連絡先」からも変更できます。
3. iPhone・iPadからMacへAirDropでデータを送る方法
例えば、iPhone・iPadで撮った写真をMacに送る場合、次の手順で行います。
- iPhone・iPadの「写真」アプリを開く
- 送りたい写真を選択し、左下の「共有」ボタンをタップ
- 「AirDrop」を選択
- 近くのMacの名前が表示されたらタップ
- Macで「受け入れる」をクリックすると転送完了
送信したデータは、Macの「ダウンロード」フォルダに保存されます。
4. MacからiPhone・iPadへAirDropでデータを送る方法
逆に、MacからiPhone・iPadにデータを送りたい場合は以下の手順です。
- Finderを開く
- 「AirDrop」を選択
- 送りたいファイルをAirDropのウィンドウにドラッグ&ドロップ
- 近くのiPhone・iPadの名前をクリック
- iPhone・iPadに通知が届くので「受け入れる」をタップすると完了
iPhoneで受け取ったデータは、種類によって保存場所が変わります。
- 写真や動画 → 「写真」アプリ
- PDFや書類 → 「ファイル」アプリ
- 連絡先 → 「連絡先」アプリ
5. AirDropがうまく動作しないときの対処法
AirDropが使えないときは、次の点をチェックしてみましょう。
- BluetoothとWi-Fiが有効になっているか確認
AirDropはBluetoothとWi-Fiを使用するため、どちらかがオフだと動作しません。 - 機内モードがオフになっているか
機内モードをオンにするとAirDropは使えません。コントロールセンターでオフにしましょう。 - 受信設定が適切か確認
iPhoneやMacのAirDrop設定が「受信しない」になっていると、送信できません。「連絡先のみ」や「すべての人」に変更しましょう。 - お互いのデバイスが近くにあるか
AirDropは10メートル以内でしか動作しません。離れすぎていないか確認しましょう。 - 再起動してみる
AirDropの接続がうまくいかないときは、一度iPhoneやMacを再起動すると改善することがあります。
6. AirDropをもっと便利に使うコツ
- Apple IDを統一するとよりスムーズに
自分のiPhone・Mac・iPadが同じApple IDでログインしていると、AirDropの接続がスムーズになります。例えば、写真を送る際にワンクリックで即転送できるので便利です。 - 複数のファイルをまとめて送る
写真や動画をAirDropで送るときは、一枚ずつではなく複数選択して一度に送ると効率的です。 - Macのショートカットを活用する
FinderのAirDropフォルダをDockに追加しておくと、ファイルをドラッグするだけで簡単に転送できます。
まとめ:AirDropを使いこなせばデータ共有がもっと快適に
AirDropを活用すれば、iPhone・Mac・iPadの間でデータをスムーズにやりとりできます。特に、Wi-Fi不要・圧縮なし・高速転送という点は、大容量の写真や動画を扱う人には大きなメリットです。
- 基本的な設定を確認し、スムーズに使えるようにしておく
- 送信したいファイルを選んでAirDropを使うだけの簡単操作
- トラブル時はBluetoothやWi-Fiの設定をチェック
AirDropをマスターして、データ共有をもっと快適に楽しみましょう!
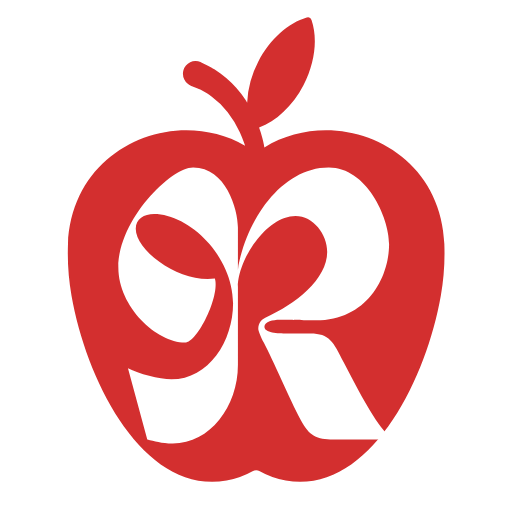







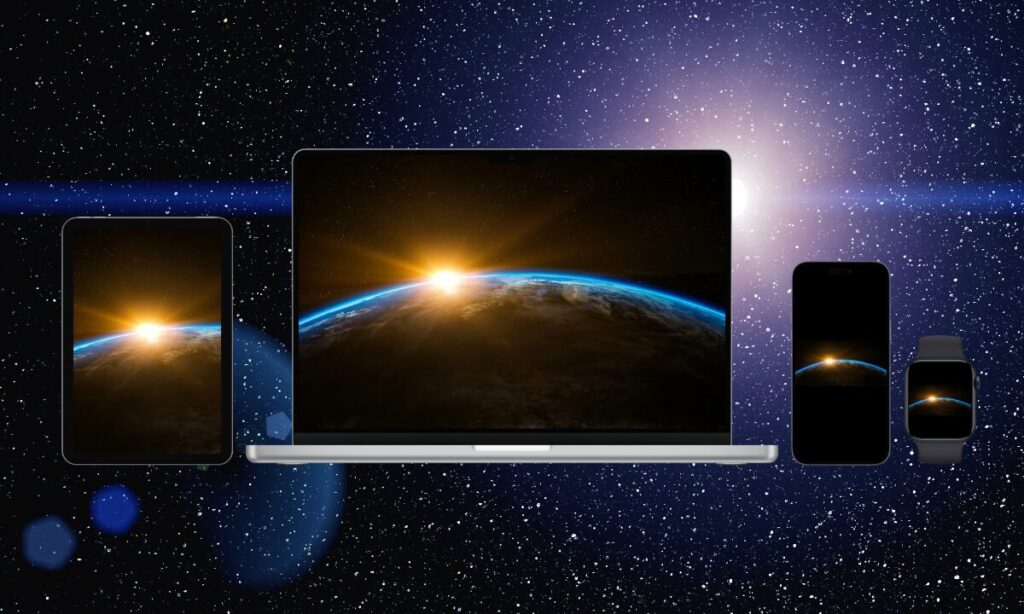

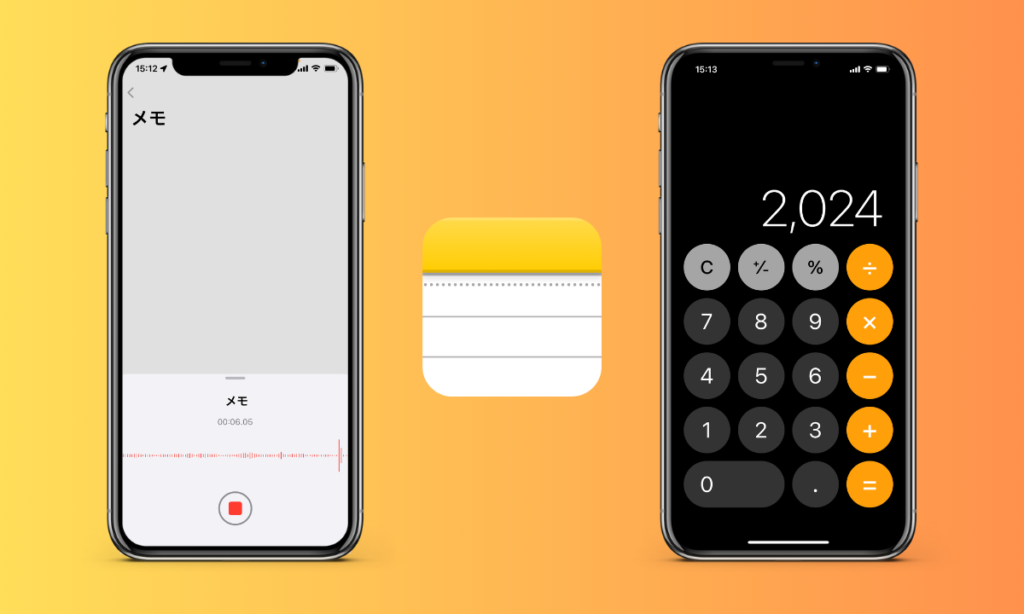
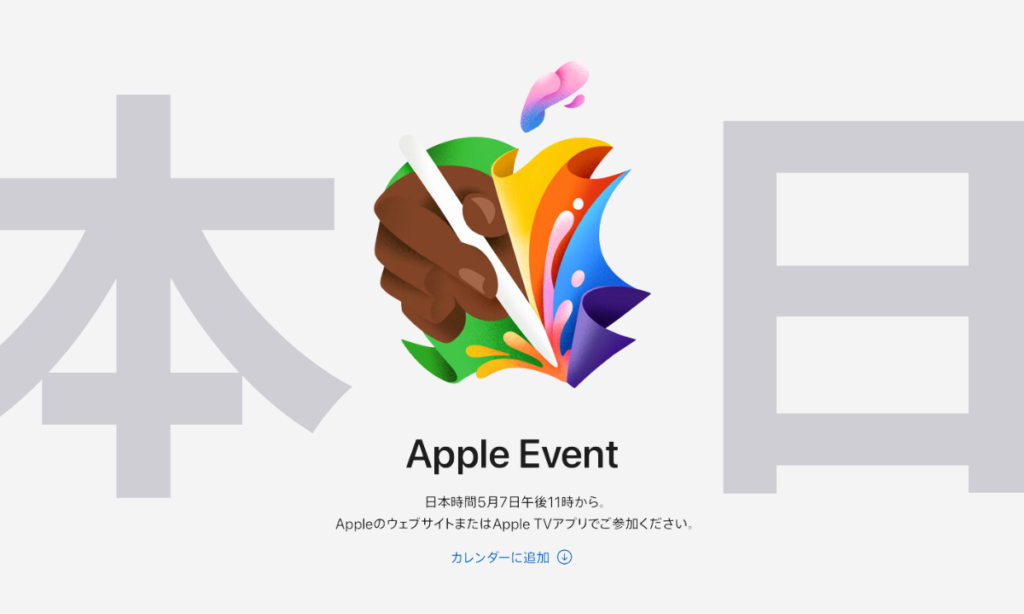
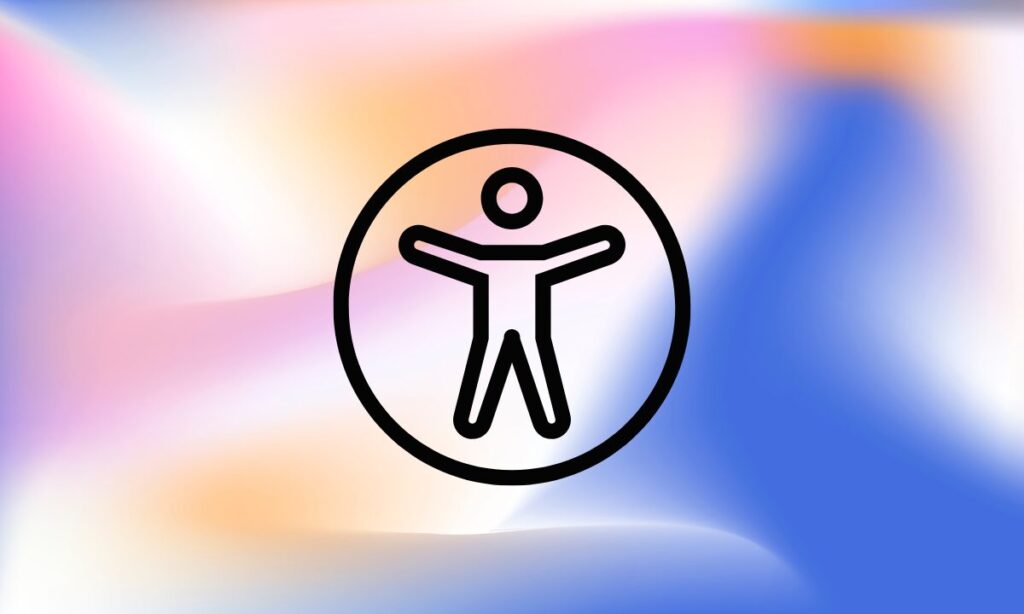


![数量1: Apple Watch SE(第 2 世代)[GPS モデル、40mm ケース]ミッドナイトアルミニウムケースとミッドナイトスポーツバンド - S/Mを組み合わせたスマートウォッチ。フィットネストラッカーと睡眠トラッカー、 衝突事故検出、心拍数のモニタリング、Retina ディスプレイ、耐水性能 数量1: 延長2年 AppleCare+ for Apple Watch SE (2nd gen.)](https://m.media-amazon.com/images/I/41wM2iErcdL._SL160_.jpg)