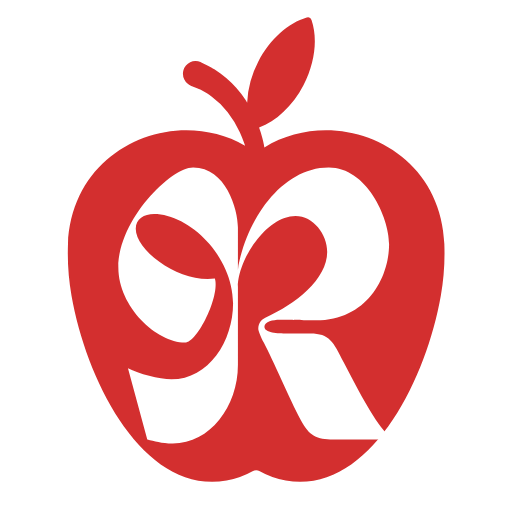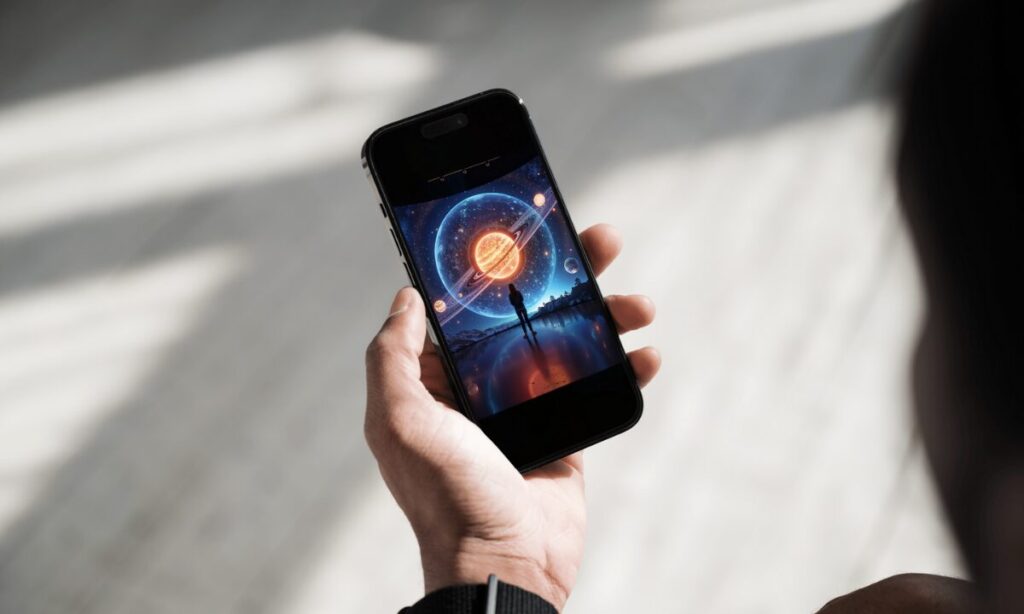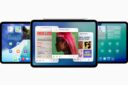iPhoneの音声入力機能は、手が離せないときや素早くメモを取りたいときにとても便利です。しかし、「うまく変換されない」「句読点の入力が面倒」など、使いこなせていない人も多いのではないでしょうか?
この記事では、iPhoneの音声入力をよりスムーズに活用するための裏ワザや、効率的なテキスト入力のコツを紹介します。
1. iPhoneの音声入力機能とは?
iPhoneには標準で音声入力機能が搭載されており、キーボードのマイクボタンをタップするだけで、話した言葉をテキストに変換できます。
音声入力は、以下の場面で特に役立ちます。
- メモアプリでの素早いメモ取り
- メッセージやメールの入力
- 仕事や勉強中のアイデア整理
- ハンズフリーでのテキスト入力
ただし、デフォルトの設定では句読点の自動入力がないため、工夫が必要です。
2. 音声入力をより便利にする設定方法
2-1. 音声入力を有効にする
まず、音声入力を使うには以下の設定を確認しましょう。
- 「設定」アプリを開く
- 「一般」→「キーボード」の順にタップ
- 「音声入力」をオンにする
これで、キーボードにマイクボタンが表示され、音声入力が使えるようになります。
2-2. Siriを活用して音声入力をスムーズに
Siriを使うと、音声入力と連携して特定の操作を簡単に行うことができます。
例えば、「Siri、メモを取って」と言うだけで、メモアプリが開き、そのまま音声入力が開始されます。
3. 効率的な音声入力のコツ
3-1. 句読点や改行を音声で入力
音声入力では、以下のように指示を出すことで句読点や改行を入れられます。
- 「こんにちは、元気ですか?」 → 「こんにちは てん げんきですか はてな」
- 「今日は楽しかったです。改行また会いましょう。」 → 「きょうはたのしかったです かいぎょう またあいましょう まる」
この方法を使うと、より自然な文章を作成できます。
3-2. よく使うフレーズを辞書登録
定型文をスムーズに入力するために、ユーザー辞書を活用するのもおすすめです。
- 「設定」アプリを開く
- 「一般」→「キーボード」を選択
- 「ユーザー辞書」を開き、「+」をタップ
- よく使うフレーズと短縮形を登録(例:「よろ」と入力すると「よろしくお願いします」に変換)
これで、音声入力時に簡単なワードを話すだけで定型文が入力されるようになります。
3-3. 騒がしい環境では外部マイクを活用
周囲がうるさいと正確に音声を認識しづらくなります。
そんなときは、AirPodsやワイヤレスマイクを使うと、より正確に音声が認識されます。
4. 音声入力を使う際の注意点
音声入力にはいくつかのデメリットもあります。
- 誤変換が発生しやすい → ゆっくりハッキリ話すことで改善
- 専門用語や固有名詞が変換しにくい → ユーザー辞書に登録するとスムーズ
- プライバシーに注意 → 個人情報や周囲に聞かれたくない内容は入力を避ける
音声入力を活用する際は、これらの点に注意しながら使いこなしましょう。
5. まとめ
iPhoneの音声入力は、ちょっとしたメモや長文の入力を効率化する強力なツールです。
今回紹介した「句読点の音声入力」「ユーザー辞書の活用」「外部マイクの利用」などを組み合わせることで、よりスムーズな入力が可能になります。
ぜひ、日常の作業に音声入力を取り入れて、テキスト入力をより快適に活用しましょう!