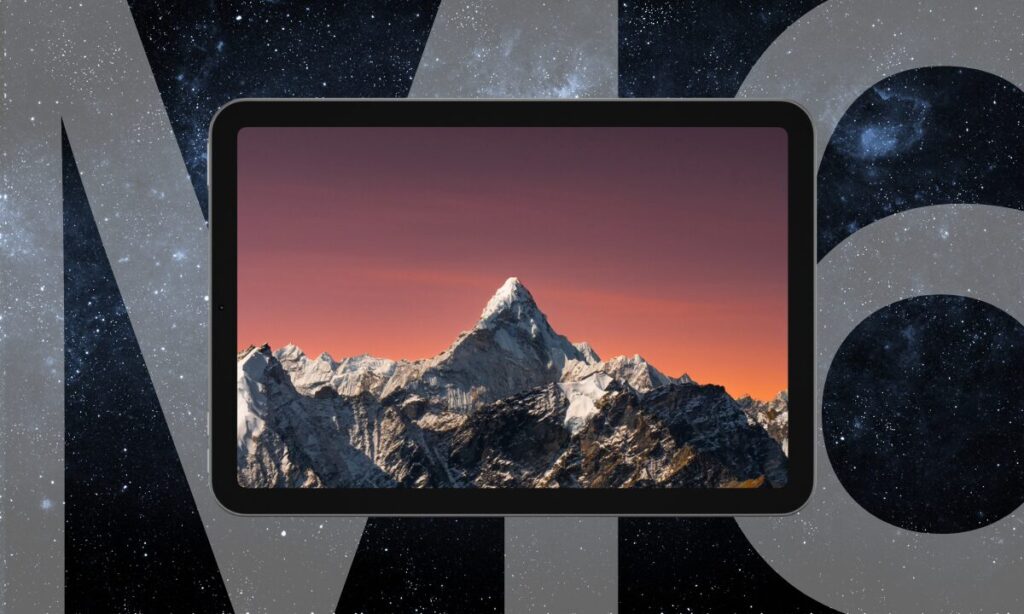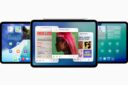MacやiPadの「Stage Manager(ステージマネージャ)」、ちゃんと使いこなせていますか?
「聞いたことはあるけど、正直よくわかってない」という方も少なくないはず。
でも実は、Stage Managerをうまく使うと、デスクトップ作業がびっくりするほど効率化できるんです。
この記事では、基本の使い方から、作業効率をぐっと上げるコツ、よくある疑問点までまるっと解説します。
そもそも「Stage Manager」って何?
Stage Managerは、複数のアプリやウィンドウをまとめて管理できる機能。
macOS Venturaから登場し、最新のmacOSでももちろん使えます。
デスクトップ画面の左側に、使っていないウィンドウたちが小さなサムネイルになって並び、今使っているアプリだけが中央にどーんと表示されるスタイルです。
つまり、
- 必要なウィンドウだけを一瞬で切り替え
- ごちゃごちゃしたデスクトップから解放される
- 「あのウィンドウどこ行った?」という問題が減る
こんなメリットがあります。
Stage Managerの基本的な使い方【かんたん3ステップ】
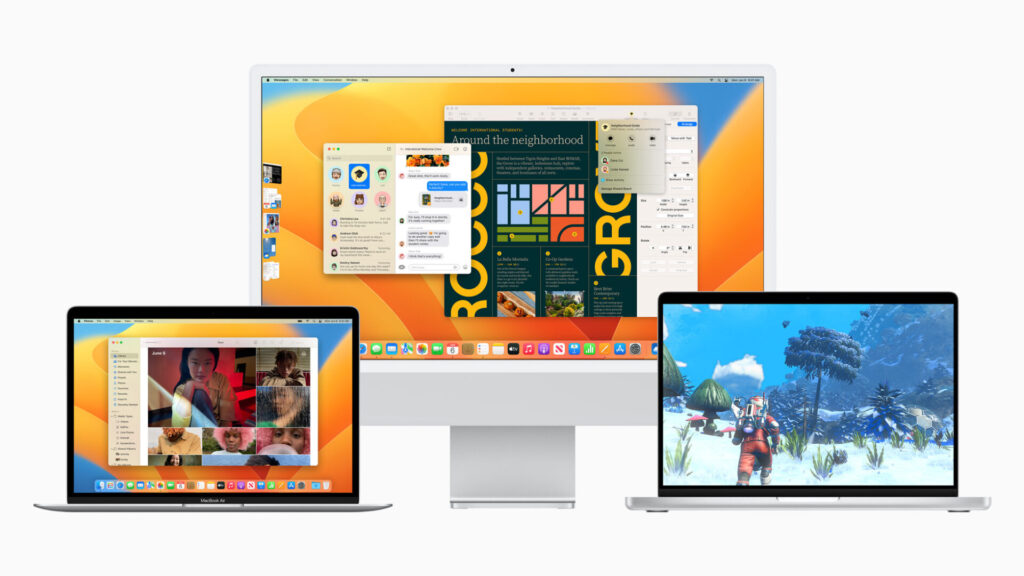
- コントロールセンターを開く 画面右上の「コントロールセンター」アイコンをクリック。
- Stage Managerをオン 「ステージマネージャ」のスイッチをポチっと押すだけ。
- アプリを開いてみる 今使っているアプリが中央に表示され、他のアプリは左側にまとめられます。
これだけで、すぐに「すっきりデスクトップ」体験スタートです!
効率を爆上げするStage Manager活用テクニック
1. 関連アプリをグループ化する
Stage Managerでは、複数のアプリを同じグループにまとめることが可能です。
例えば、
- Safari + メモ → リサーチ用グループ
- Word + PDFリーダー → レポート執筆用グループ
こんなふうに、作業目的ごとにウィンドウをまとめると、驚くほどスムーズに作業が進みます。
やり方は、アプリを開き、Dockから別アプリをドラッグして重ねるだけです。
2. ステージの並び順を意識する
左側に並ぶサムネイルは、最近使った順に並び替えられます。
「あれ、さっきまで使ってたやつどこだっけ?」というときも、サッと目を移すだけでOK。
ポイントは、頻繁に切り替えるアプリを意識的に使うこと。そうすれば、左列の上位に来やすくなります。
3. デスクトップ表示もサクッとできる
「デスクトップにあるファイルだけサッと見たい」というとき、
Dockをクリックするか、デスクトップの空白部分をクリックすれば、ステージを一時的に引っ込められます。
小技ですが、覚えておけば何かと便利です。
Stage Managerが向いている人・向いていない人
向いている人
- 同時に3〜5個くらいのアプリを使うことが多い
- 作業ごとにアプリを切り替えたい
- デスクトップをきれいに保ちたい
向いていない人
- 10個以上のアプリを常に同時起動する(サムネイルが小さすぎて逆に混乱)
- 仮想デスクトップ(Mission Control)派
つまり、「そこそこ多めにアプリを使うけど、ごちゃつきたくない人」にドンピシャです。
よくある質問まとめ
Q. どのMacでも使える?
macOS Ventura以降を搭載しているMacなら使えます。
ただし、Stage Managerのパフォーマンスを快適に保つには、Appleシリコン(M1チップ以降)搭載モデルがおすすめです。
Q. ウィンドウを自由に重ねたりできない?
もちろん、Stage Manager中で、同じステージ内ではウィンドウを自由に動かせます。
ただし、ウィンドウ同士がグループ化されていないと、別のステージに分かれてしまうので注意しましょう。
Q. iPadでも使える?
はい、iPadOS 16以降を搭載したM1チップ以降のiPadでもStage Managerが使えます。
しかも外部ディスプレイ接続に対応しているので、iPad派にもかなり便利です。
Mac作業をさらに快適にする周辺アイテム
Apple Magic Trackpad
指先だけでウィンドウの切り替えが爆速に。ジェスチャー操作派なら必須です。
LG 4Kモニター UltraFine
外部ディスプレイを使えば、Stage Managerの快適さが倍増。作業領域が一気に広がります。
Anker USB-Cハブ
ポート不足を解消するUSB-Cハブ。外付けSSDやディスプレイとの接続に便利です。
実際に使ってみたレビューはこちらから!
まとめ:「ちょっときれいに整理したい人」に最適なStage Manager
Stage Managerは、使い方さえつかめば超便利な新定番機能です。
ゴチャつきがちなデスクトップを一気に整えられるので、「今までなんとなく無視してた」という人も、ぜひ一度試してみてください。
日々のMac生活が、きっともっとスマートになるはずです!
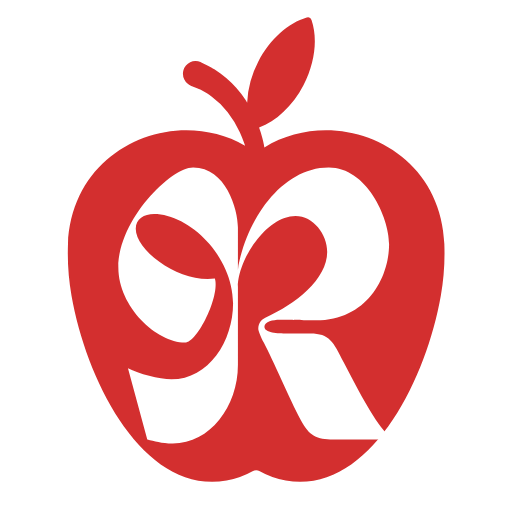

















![数量1: Apple Watch SE(第 2 世代)[GPS モデル、40mm ケース]ミッドナイトアルミニウムケースとミッドナイトスポーツバンド - S/Mを組み合わせたスマートウォッチ。フィットネストラッカーと睡眠トラッカー、 衝突事故検出、心拍数のモニタリング、Retina ディスプレイ、耐水性能 数量1: 延長2年 AppleCare+ for Apple Watch SE (2nd gen.)](https://m.media-amazon.com/images/I/41wM2iErcdL._SL160_.jpg)