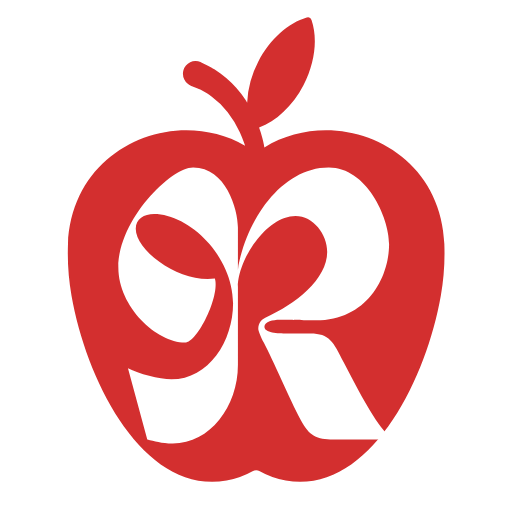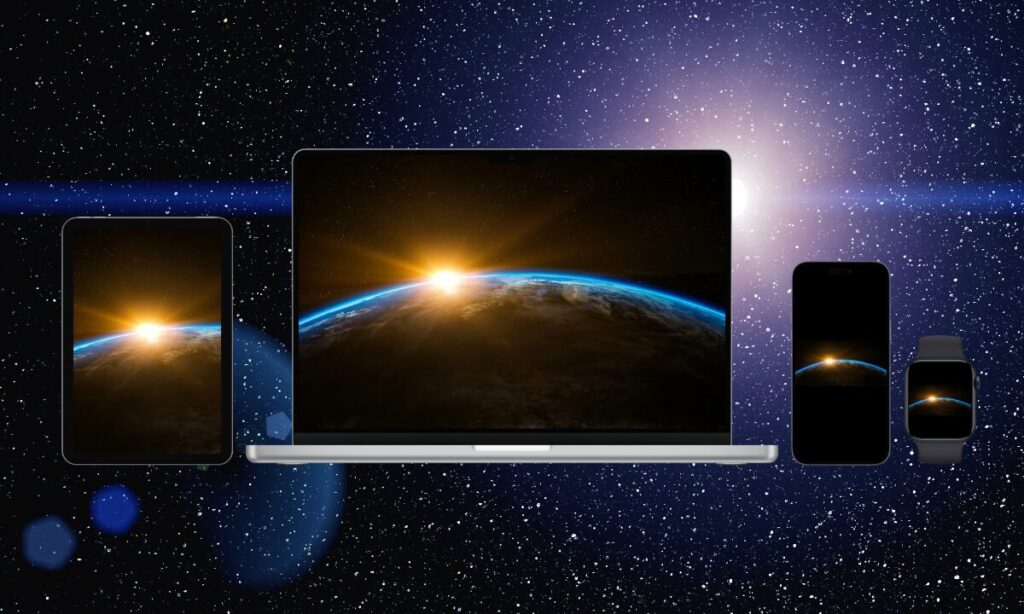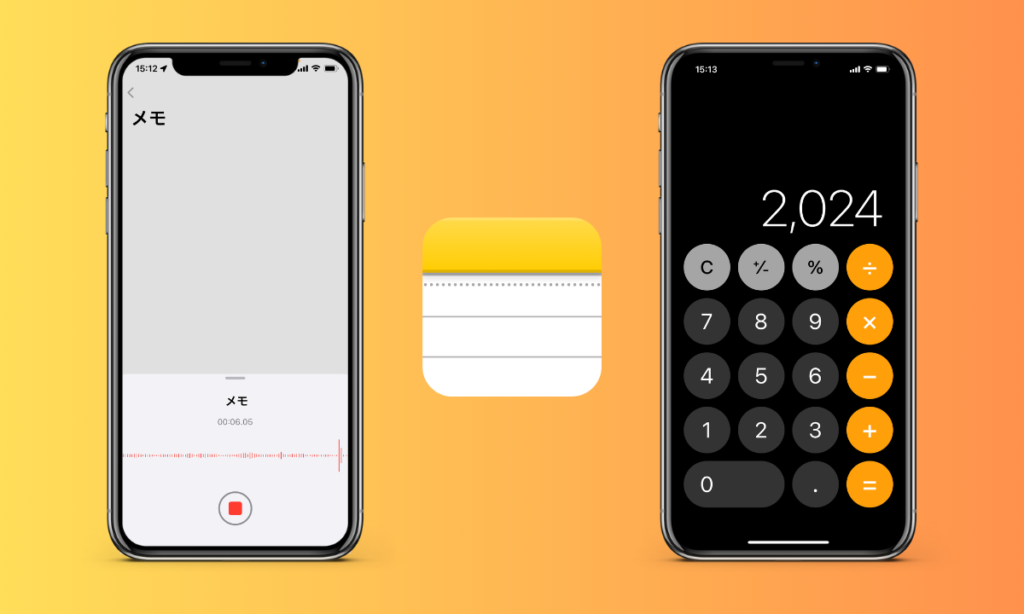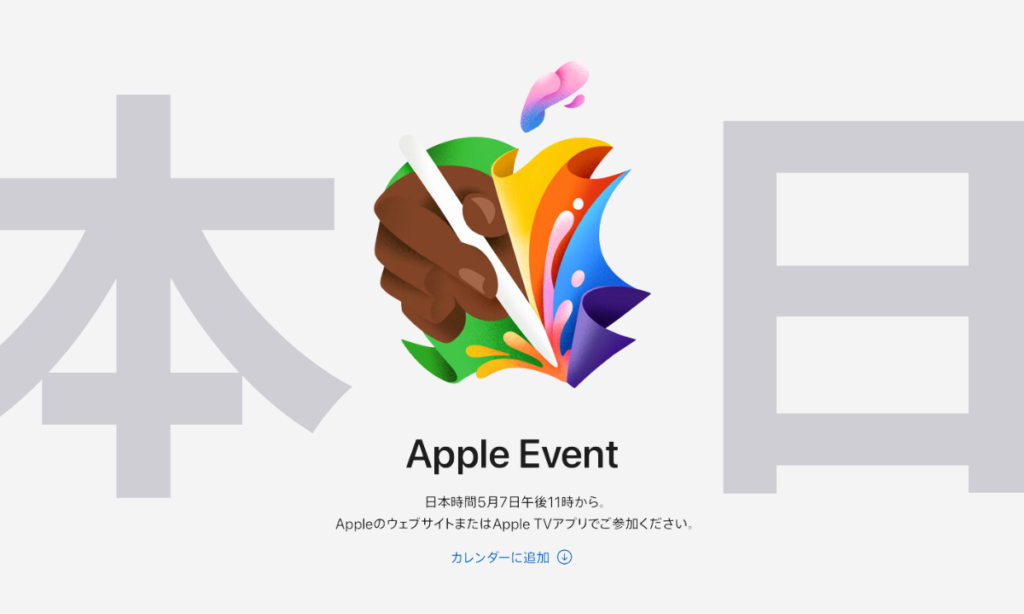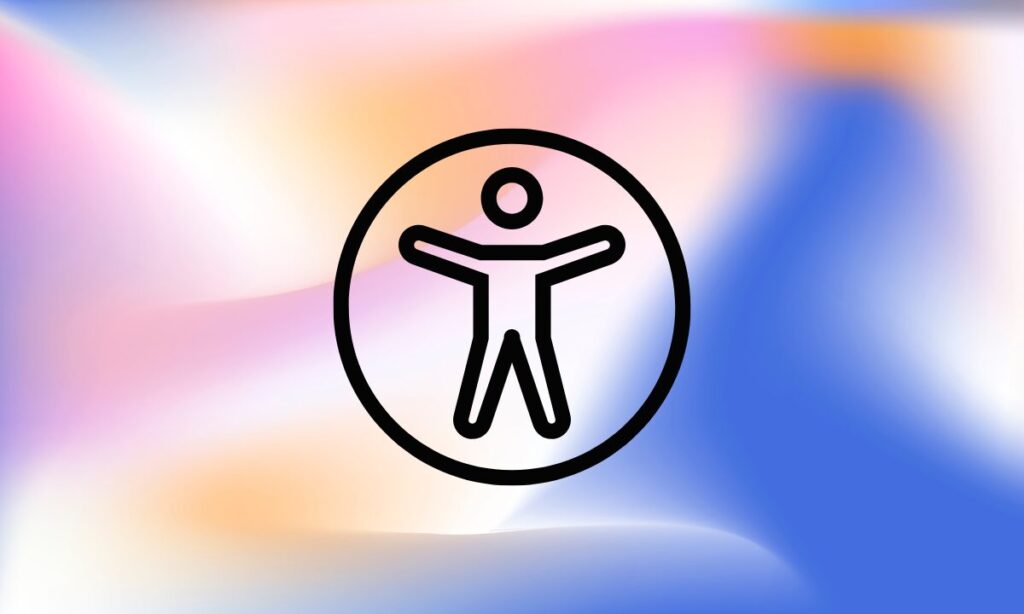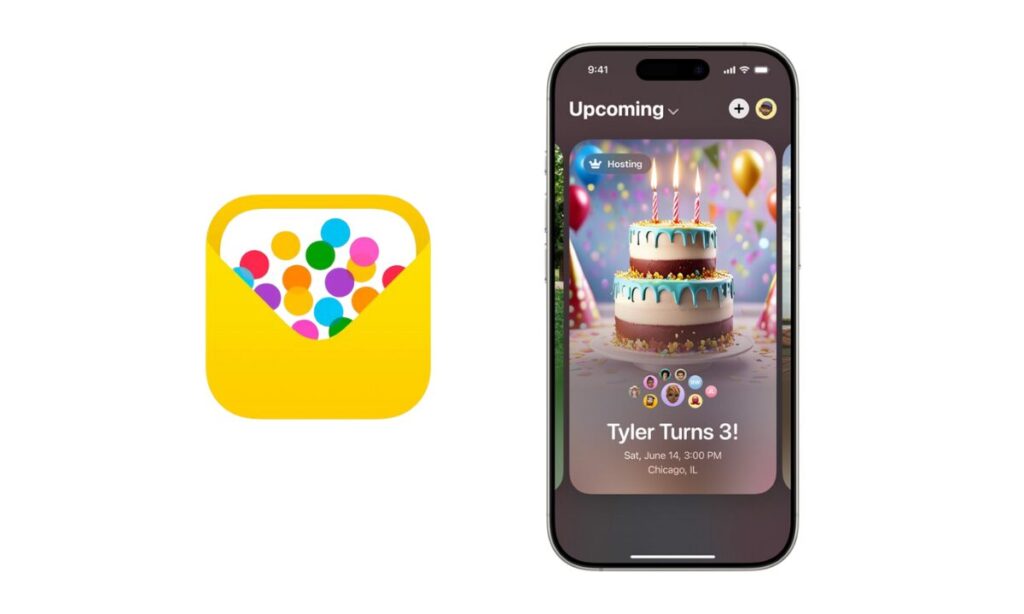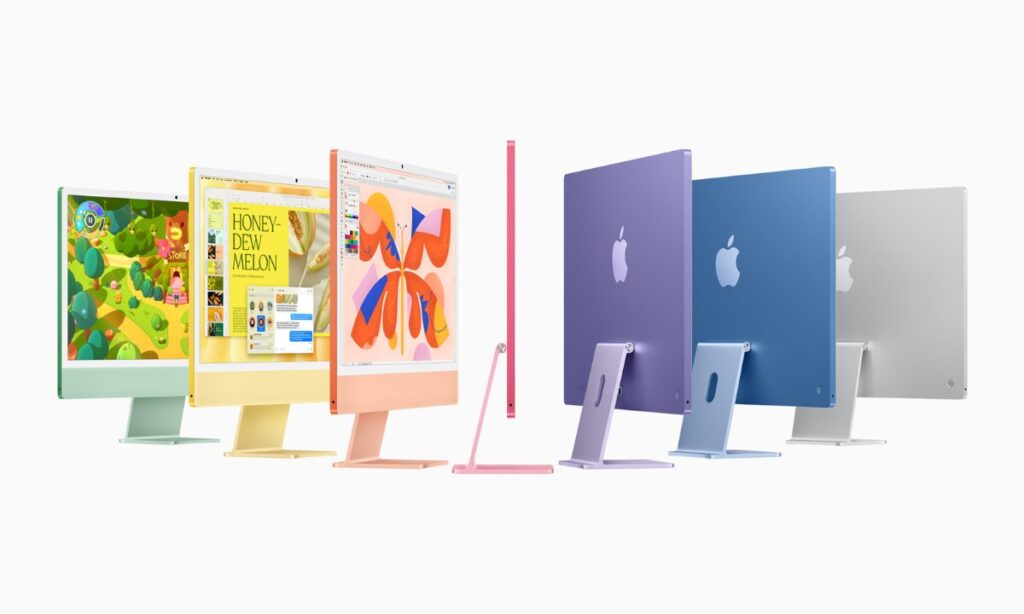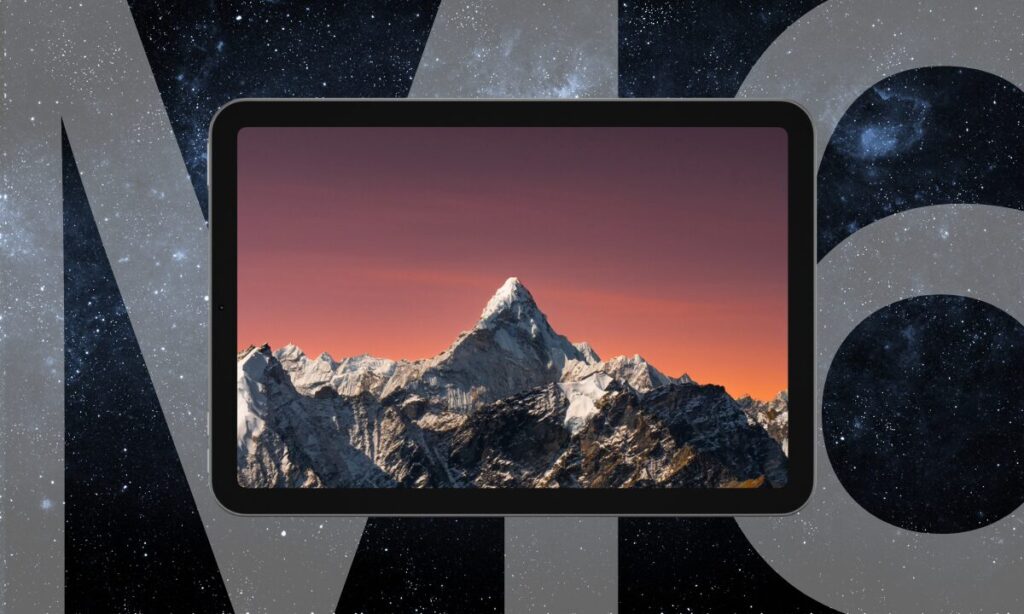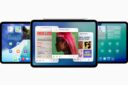iPhoneやiPadを使っていて「iCloudストレージがいっぱいです」と表示されると、ちょっと焦りますよね。写真もバックアップもアプリも全部iCloudに頼っている現代では、ストレージの管理は避けて通れないテーマです。
この記事では、iCloudの容量が足りなくなったときにやるべきことを、初心者でもすぐに実践できる方法から、おすすめのUSBメモリや外付けSSD、そして課金を検討すべきタイミングまで、幅広く解説します。
1. iCloudストレージがいっぱいになる主な原因
まずは、どのデータが容量を圧迫しているのかをチェックしましょう。
- 設定アプリ → Apple ID → iCloud → ストレージを管理
この画面では、以下のようなデータが表示されます。
- 写真と動画(iCloud写真)
- iPhoneやiPadのバックアップ
- メッセージ(特に添付画像)
- iCloud Drive(書類やPDFなど)
- アプリデータ(LINEのバックアップなど)
とくに「写真」「バックアップ」「メッセージ」の3つで、iCloudの大部分を占めているケースが多いです。
【あわせてチェック】【おすすめアプリ3選】iPhoneでRAW写真を撮影する方法!プロ並みのクオリティを実現
2. 今すぐできる容量の空け方5選
① 不要なバックアップを削除する
古いデバイスのバックアップが残っていることがあります。
- 設定 → Apple ID → iCloud → ストレージを管理 → バックアップ
ここで、現在使っていない端末のバックアップを削除できます。
② 写真と動画を一部削除 or オフライン保存
iCloud写真を有効にしている場合、すべての写真がiCloudに保存されます。
保存する写真を最適化したい場合は、このような方法もおすすめです。
- PCや外付けSSDに一部を移す
- 「最適化」を有効にして本体の容量を節約する
- iPhoneにUSBメモリを直接挿して写真を移す
③ メッセージの添付ファイルを整理
「設定 → メッセージ → 添付ファイル」で、容量の大きい画像や動画を削除可能。とくに使わないスタンプの履歴も地味に場所を取っています。
④ iCloud Drive内の不要ファイルを削除
iCloud Driveは便利ですが、過去のPDFやzipファイル、重い資料がそのままになっていることも。定期的な掃除がおすすめです。
⑤ アプリのiCloud利用を見直す
設定 → Apple ID → iCloud → アプリの使用状況 から、不要なアプリのiCloud使用をオフにできます。メモ帳アプリやボイスメモなども意外と容量を食うので注意。
【おすすめ】USBメモリや外付けSSDに保存する方法
手軽さ重視ならUSBメモリ、バックアップ重視なら外付けSSD
USBメモリはとにかく手軽&コンパクト。旅行中のデータ移動にも便利です。一方で、大容量の動画や写真を整理したい場合は、高速&信頼性の高い外付けSSDがベターという特徴があります。
iPhoneに直接USBメモリを挿して写真を移す方法
最近のUSBメモリには、Lightning端子やUSB-C端子が付いているモデルがあります。これを使えば、iPhoneやiPadに直接挿して写真データを移すことができます。
条件と注意点:
- iPhone/iPadに合った端子(LightningまたはUSB-C)であること
- 「ファイル」アプリで読み書きできるUSBメモリであること
- 写真アプリから「共有」→「ファイルに保存」→「USBドライブを選択」で転送可能
- 写真がiCloud上のみにある場合は、事前にダウンロードが必要です
おすすめのUSBメモリ
- SanDisk Type-C & Type-A 128GB デュアルコネクタ搭載USBメモリー
Type-AとType-Cのどちらにも挿せる人気モデル。汎用性が高く、1つ持っていればあらゆる機器に使えます。
- SanDisk 128GB Ultra Dual Drive Go
iPhone/iPadに直接挿せる人気モデル。専用アプリでバックアップも簡単です。
- Buffalo Type C-A対応 USBメモリ
レゴブロックのようなスタイリッシュなデザイン。Type-AとType-Cのどちらにも使えます。
外付けSSDに保存する方法
Macユーザーの場合
- Finderを開き、iPhoneを接続
- 写真アプリを起動 → インポート
- インポート後、写真を削除して容量節約
- 外付けSSDに保存
Windowsユーザーの場合
- iPhoneをPCに接続
- エクスプローラーから「Apple iPhone」→「DCIM」フォルダへ
- 写真をコピーして外付けHDDやSSDへ保存
おすすめの外付けストレージ
- SanDisk ポータブルSSD 1TB(超高速USB 3.2)
軽量・防滴・高速。スマホ・PCの両方で使える万能タイプです。
- Buffalo ポータブルSSD 1TB(超高速USB3.2)
バッファローのSSDは、スタイリッシュなデザインで人気です。
- Anker USB-C ハブ(SDカードリーダー付き)
Macユーザーに必須のアイテム。iPhone・iPad・Macでシームレスに写真を整理できます。
ストレージを有料で増やすおすすめプラン
「どうしても本体ストレージや外付けSSDだけでは足りない…」という人には、Appleのクラウドサービス iCloud+ を活用するのが安心です。クラウドに保存しておけば、端末を失くしたり故障したりしてもデータは安全に残りますし、同じApple IDでログインすればiPhone・iPad・Macすべてからアクセスできます。
特に写真や動画の自動バックアップに強く、端末のストレージを圧迫しがちな人にとっては心強い選択肢になります。
| プラン | 月額料金 | ストレージ容量 | ファミリー共有 |
|---|---|---|---|
| 50GB | ¥150 | 写真・バックアップに十分 | ✕(個人用) |
| 200GB | ¥450 | 家族共有にも対応 | ○ |
| 2TB | ¥1,500 | 動画・全デバイスの完全バックアップも余裕 | ○ |
iCloud+の魅力は、単なる容量追加にとどまりません。「プライベートリレー」や「メールを非公開」 などのセキュリティ機能も含まれており、オンラインプライバシーを守りたい人にとってもメリットがあります。
また、ファミリー共有に設定すれば、家族5人まで追加料金なしで利用可能。個別に契約するよりも割安になり、データを家族でまとめて安全に管理できます。
よくあるQ&A
Q. iCloudの無料で使える5GBでは何ができる?
A. 写真が数100枚程度、iPhoneバックアップは1台分が限界です。日常的にiCloudを使うなら有料プランがほぼ必須です。
Q. iCloudの有料プランはどれを選べばいい?
A. 50GB・200GB・2TBの3種類があります。動画や高画質写真を大量に保存するなら200GB以上を選びましょう。特にファミリー共有を使う場合は200GB以上がおすすめ。一方で、写真を少し保存したい程度なら50GBで十分です。
Q. 容量を空けたのに「iCloudがいっぱい」と出るのはなぜ?
A. 削除した直後は「最近削除した項目」に保管されていることがあります。写真なら、写真アプリの「最近削除した項目」を開いて完全に削除してください。
Q. 写真をiCloudに保存すると、本体からも消えるの?
A. いいえ、iCloudに保存したからといって自動的にiPhone本体から消えることはありません。iCloud写真をオンにすると「同期」が行われ、iPhoneにある写真がiCloudにもアップロードされます。
だし注意点として、iPhone側で写真を削除すると、その削除はiCloudにも反映されるため、iCloud上からも消えてしまいます。逆に言えば、同期している限り「どちらかで消すと両方から消える」仕組みです。
Q. iCloudに保存したデータは、機種変更後もそのまま使える?
A. 使えます。新しいiPhoneやiPadで同じApple IDにログインすれば、自動的にデータが同期されます。連絡先や写真、メモなどもすぐに引き継げるのが大きなメリットです。
Q. iCloudを使わずにストレージ不足を解消する方法はある?
A. はい。USBメモリや外付けSSDをiPhoneに直接接続し、写真や動画を移動する方法があります。特にUSB-C対応のiPhoneなら、パソコンを介さずにデータ転送できて便利です。
Q. 外付けSSDに移したデータはiPhoneからすぐに見られる?
A. はい。外付けSSDを接続すれば、「ファイル」アプリから直接アクセス可能です。パソコンに移動しなくても、動画や写真をiPhone上で開けます。
まとめ:iCloudの容量不足は「整理+アップグレード+バックアップ分散」で解決!
iCloudがいっぱいになると、バックアップできなかったり、新しい写真が保存できなかったりと、思わぬトラブルが起こります。
まずは不要データの整理と、外付けストレージへの保存を検討するのがベストです。
さらにGoogleフォトやAmazon Photosの活用、そして必要に応じたiCloud+へのアップグレードで、安心してデータを保管できます。
この機会に、自分に合った使い方と容量管理を見直してみましょう。
iPhoneのおすすめ周辺機器・アクセサリーまとめ
▶︎ iPhone 17シリーズの保護ケースおすすめ徹底まとめ
▶︎ iPhone対応おすすめガラスフィルム8選|ブルーライトカット・覗き見防止・高光沢のタイプ別比較
▶︎ iPhoneスタンドおすすめ徹底ガイド|MagSafe対応・アーム式・折りたたみまで完全解説
▶︎ iPhoneのカメラレンズ保護フィルムは本当に必要?
▶︎ iPhoneと一緒に使いたいカメラ撮影アイテムおすすめ|ジンバル・三脚・マイク・ライトまで徹底ガイド