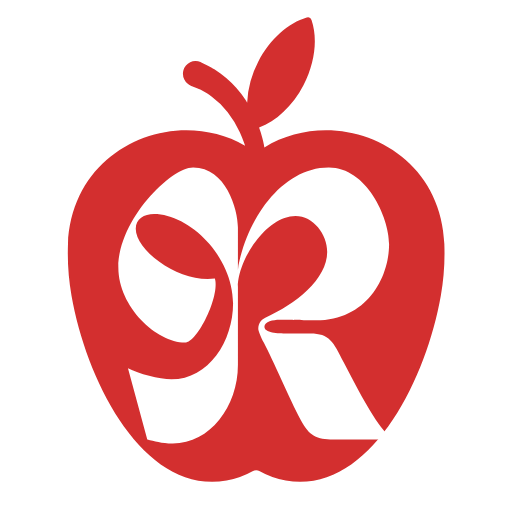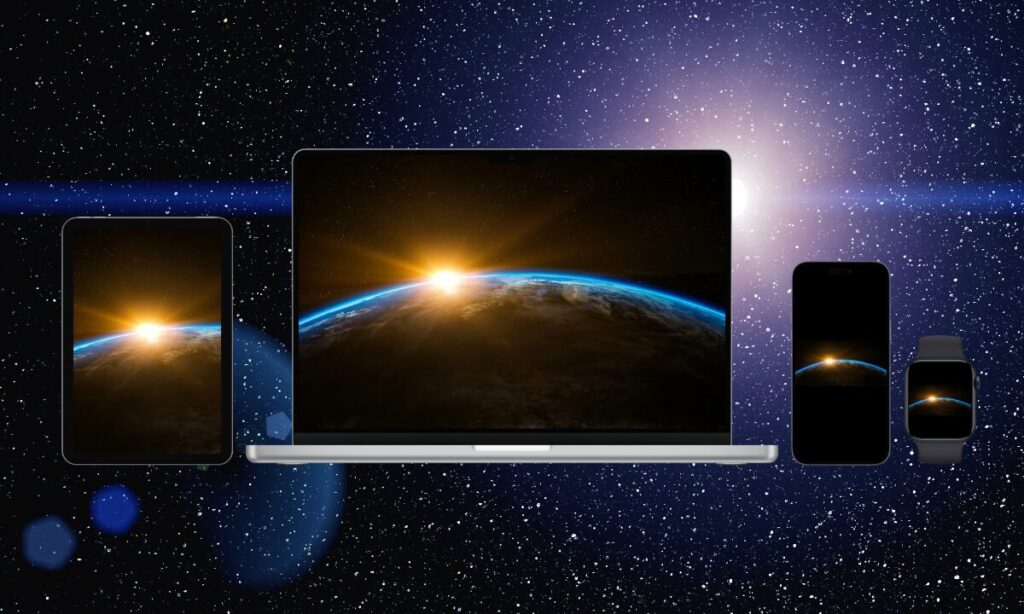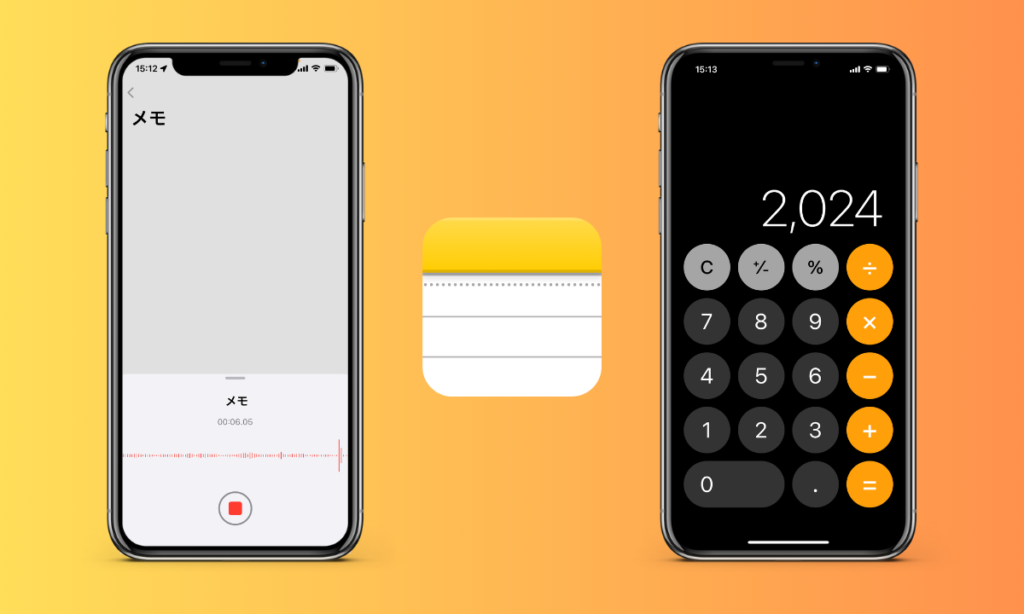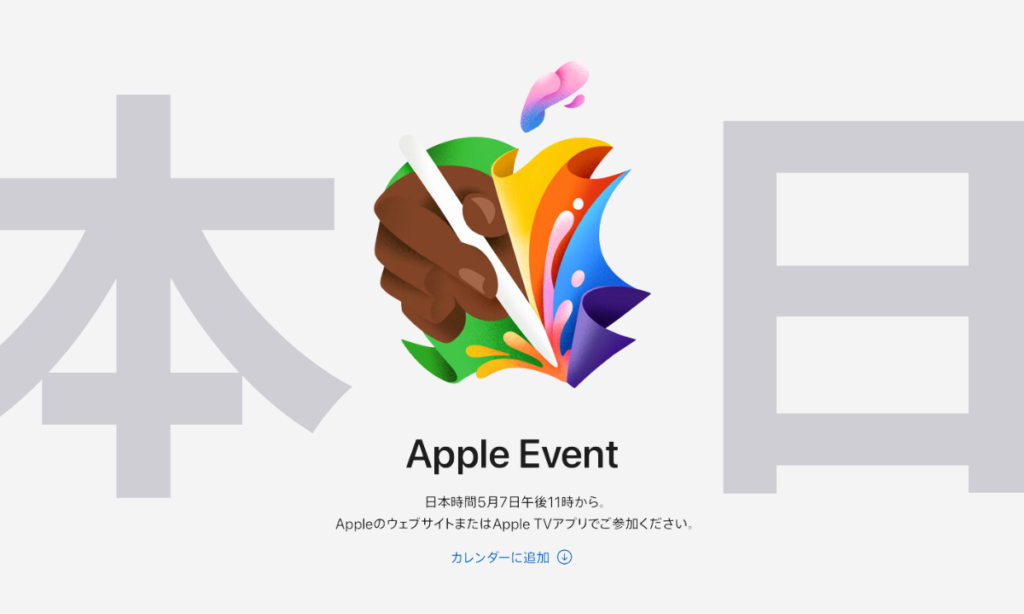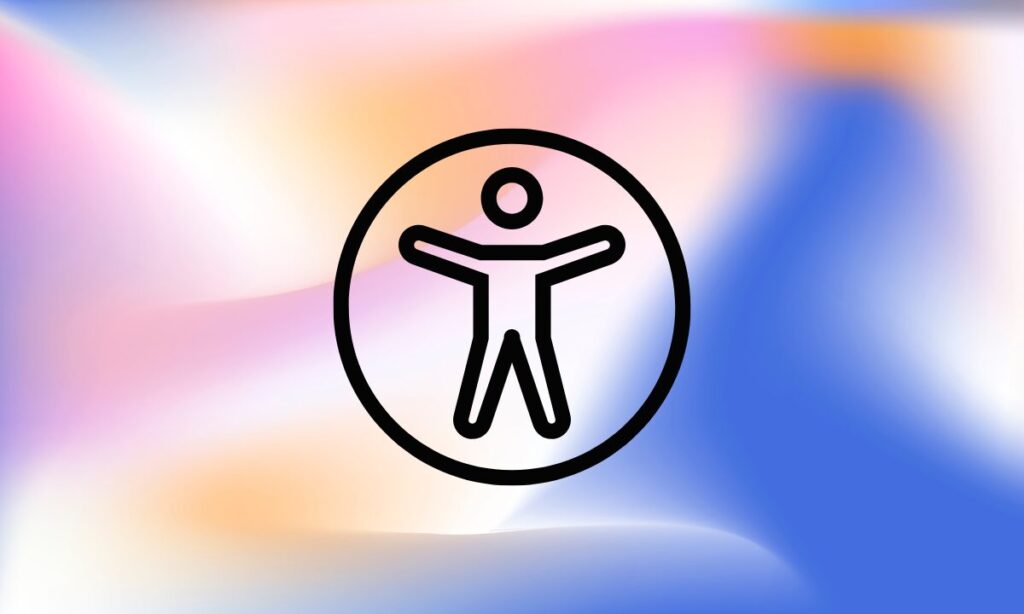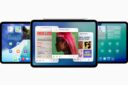iPhoneやMacに標準搭載されているAppleの「リマインダー」アプリ。
ただのTo-Doリストと思っている方も多いかもしれませんが、最近大きな進化を遂げつづけているのは知っていましたか?実は使いこなせば驚くほど便利なタスク管理ツールになります。
今回は、リマインダーを最大限活用するためのポイントを紹介します。
タスクを整理する「セクション」機能
リストの中で、さらにカテゴリ分けができたら便利だと思ったことはありませんか?リマインダーには「セクション」という機能があり、ひとつのリストの中に見出しを作成できます。
例えば、「旅行準備」のリストを作ったときに、
- 持ち物
- 行きたい場所
- 食べたいもの
- お土産
といったセクションを追加すれば、タスクが整理しやすくなります。設定方法も簡単で、リストのメニューから「新規セクションを追加」を選ぶだけ。あとはドラッグ&ドロップで自由に並び替えられます。
リストを「カラム表示」にして直感的に管理
リストが長くなってくると、見た目がごちゃごちゃしてきますよね。そんなときに便利なのが「カラム表示」です。
これは、リストの各セクションを横並びにして、タスクをボードのように管理できる機能。タスク管理ツール「Trello」のような感覚で使えます。
使い方は、リストのメニューから「リスト表示」を「カラム表示」に変更するだけ。視覚的にタスクを整理したい方におすすめです。
「場所ベースのリマインダー」で外出先でも忘れない
「帰宅したら荷物を受け取る」「会社を出るときにメールを送る」
こうしたタスク、つい忘れがちではありませんか?
リマインダーには、「指定した場所に到着したら通知する」機能があります。タスクを作成するときに、「詳細」から「場所」を設定すれば、指定の地点に着いたときにリマインドしてくれます。
例えば、「スーパーに着いたら牛乳を買う」と設定しておけば、買い物のときにリマインダーが自動で通知してくれるので便利です。
共同作業に便利な「リスト共有」と「タスクの割り当て」
チームでの作業や家族での買い物リストなど、複数人でタスクを管理したい場合、リマインダーの「リスト共有」機能が役立ちます。
共有したリストでは、各メンバーに特定のタスクを割り当てることも可能。「◯◯さんにこのタスクをお願い」というのが明確になり、誰が何をするのか一目でわかります。
よく使うリストは「テンプレート化」して素早く作成
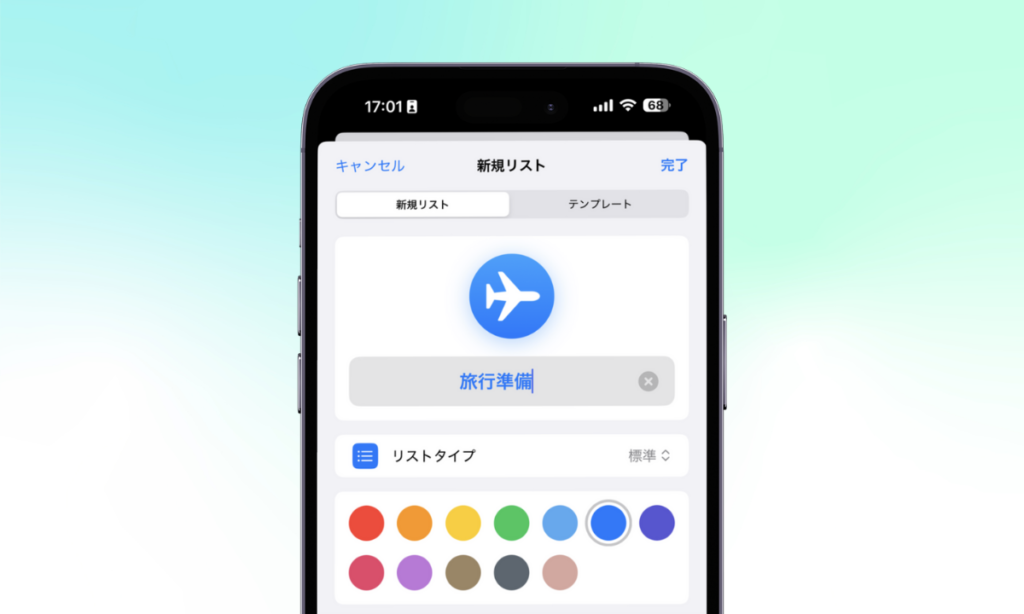
毎回同じようなリストを作るのが面倒な場合は、「テンプレート」機能を活用しましょう。
たとえば、「出張準備リスト」や「週末のルーティン」など、定期的に使うリストをテンプレートとして保存しておけば、次回からワンタップで新しいリストを作成できます。
リストのメニューから「テンプレートとして保存」を選べば登録完了。あとは必要なときに呼び出すだけで、手間を大幅に削減できます。
条件に合わせて自動整理「スマートリスト」
特定の条件を満たすタスクだけを自動でまとめてくれる「スマートリスト」も便利です。
例えば、
- 期限が今日のタスクだけを表示するリスト
- 優先度が高いタスクだけを抽出するリスト
- 特定のタグが付いたタスクだけを集めたリスト
といった設定が可能。カスタマイズ次第で、タスク管理がより効率的になります。
新しいリストを作成するときに、「リストタイプ」を「スマートリスト」に設定し、条件を指定するだけで作成できます。
タグを活用してタスクを自在に整理
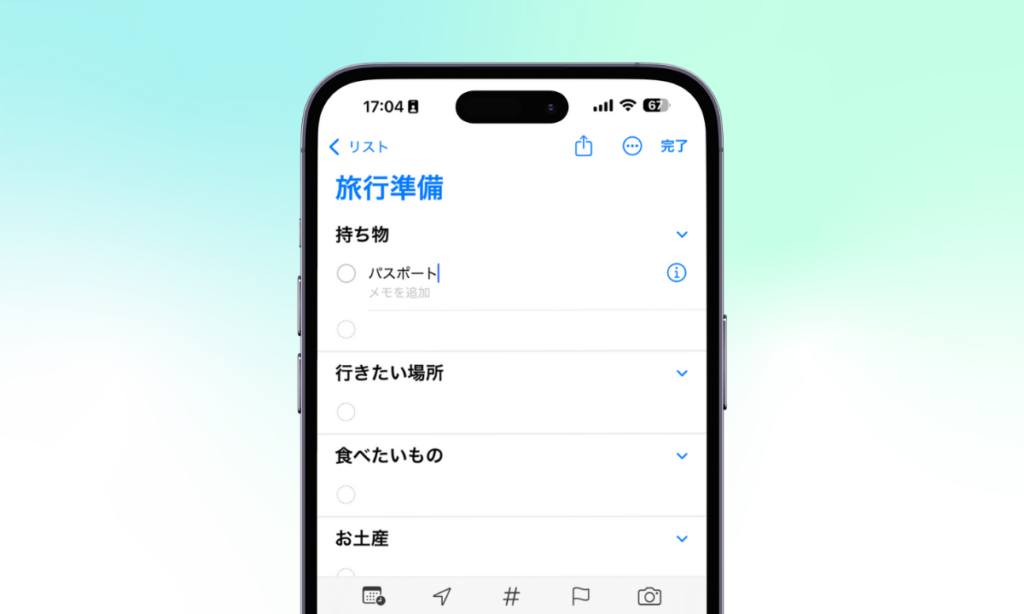
リマインダーには「タグ」機能もあり、これを活用するとより柔軟にタスクを管理できます。
例えば、
- 「仕事」「プライベート」「買い物」といったタグを作成
- タスクに適したタグを付ける
- スマートリストで「仕事」タグのタスクだけをまとめる
という使い方をすれば、リストを増やさなくてもタスクを整理できます。
まとめ:リマインダーを使いこなせば、タスク管理がもっと快適に
Appleのリマインダーアプリは、シンプルながらも多機能で、使いこなせばかなり便利なタスク管理ツールになります。
- セクションやカラム表示で視覚的に整理
- 場所ベースのリマインダーで外出先でも通知
- 共有リストとタスク割り当てでチーム作業をスムーズに
- テンプレート機能で定型リストを簡単に作成
- スマートリストやタグを活用してタスクを自動整理
普段のちょっとしたタスク管理から、仕事のプロジェクト管理まで幅広く活用できるので、ぜひ試してみてください。