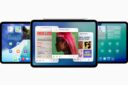近年、Appleは複数デバイス間の連携を強化する機能を数多くリリースし、ユーザーの生産性を向上させています。その中でも特に注目されているのが「Sidecar」機能です。
これは、iPadをMacのサブディスプレイとして使用できる機能で、クリエイティブな作業からビジネス用途まで幅広く活用されています。本記事では、iPadでの「Sidecar」機能を最大限に活用する方法について、具体例を交えながらわかりやすく解説します。
Sidecarとは?
「Sidecar」とは、macOS Catalina以降のMacとiPadOS 13以降のiPadで利用できる機能です。この機能を使用すると、iPadをMacのサブディスプレイとして使用できるため、作業スペースを拡大し、生産性を向上させることができます。さらに、Apple Pencilを使えば、iPadをグラフィックタブレットとしても利用できます。
Sidecarの設定方法
1. システム要件の確認
Sidecarを利用するためには、以下の条件を満たしている必要があります。
- Mac:macOS Catalina 10.15以降がインストールされていること
- iPad:iPadOS 13以降がインストールされていること
- 両デバイスで同じApple IDでサインインしていること
- BluetoothとWi-Fiが有効になっていること
| macOS Catalina 以降 | iPadOS 13 以降 |
| MacBook Pro (2016 年以降に発売されたモデル) MacBook (2016 年以降に発売されたモデル) MacBook Air (2018 年以降に発売されたモデル) iMac (2017 年以降に発売されたモデル) または iMac (Retina 5K, 27-inch, Late 2015) iMac Pro Mac mini (2018 年以降に発売されたモデル) Mac Pro (2019 年以降に発売されたモデル) Mac Studio (2022 年以降に発売されたモデル) | iPad Pro (全モデル) iPad (第 6 世代) 以降 iPad mini (第 5 世代) 以降 iPad Air (第 3 世代) 以降 |
2. Sidecarを有効化する設定
Macでの設定
- システム環境設定を開く:Appleメニューから「システム環境設定」を選択します。
- Sidecarを選択:「Sidecar」のアイコンをクリックします。
- 接続先のiPadを選択:「接続先」ドロップダウンメニューから接続したいiPadを選びます。
iPadでの設定
- BluetoothとWi-Fiを有効にする:コントロールセンターからBluetoothとWi-Fiが有効になっていることを確認します。
- サイドカーの接続:Mac側の設定が完了すると、自動的にiPadにSidecarが表示されます。
3. Sidecarを開始する
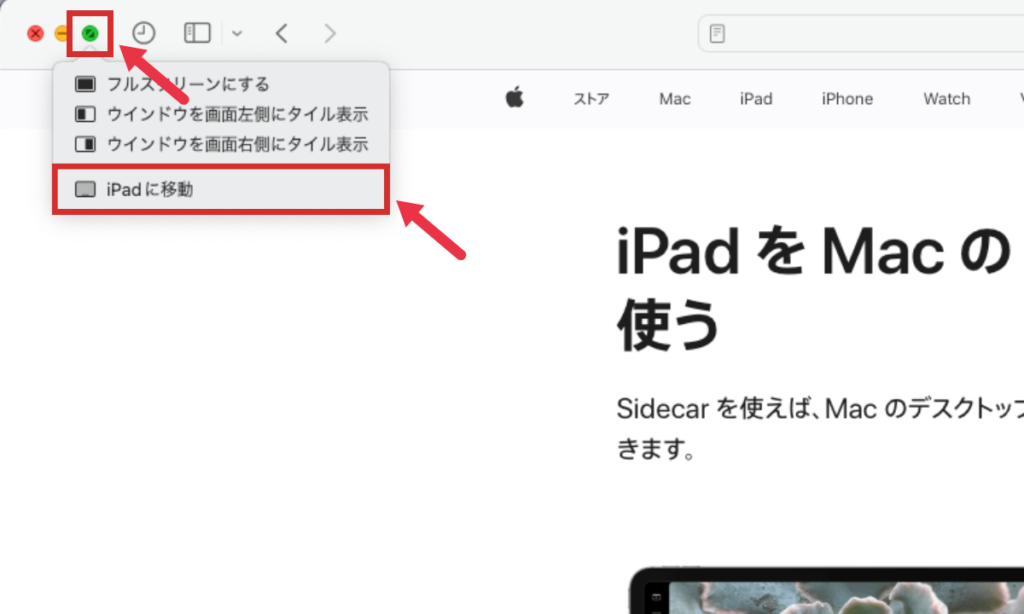
Macのウインドウのフルスクリーンボタン(緑色のマーク)の上にポインタを置いて、「iPadに移動」をクリックします。
Sidecarの活用方法
1. サブディスプレイとしてマルチタスクを効率化

Sidecarを使うことで、Macの作業スペースを簡単に拡張できます。
- デュアルディスプレイでのマルチタスク:メインディスプレイでブラウザを開きながら、iPad側でメールやチャットアプリを表示することで、効率的なマルチタスクが可能です。
- プレゼンテーションのサブディスプレイ:プレゼンテーションを行う際に、スライドをメインディスプレイに表示し、iPad側でスライドノートや次のスライドのプレビューを確認できます。
2. Apple Pencilと一緒にグラフィックタブレットとして活用
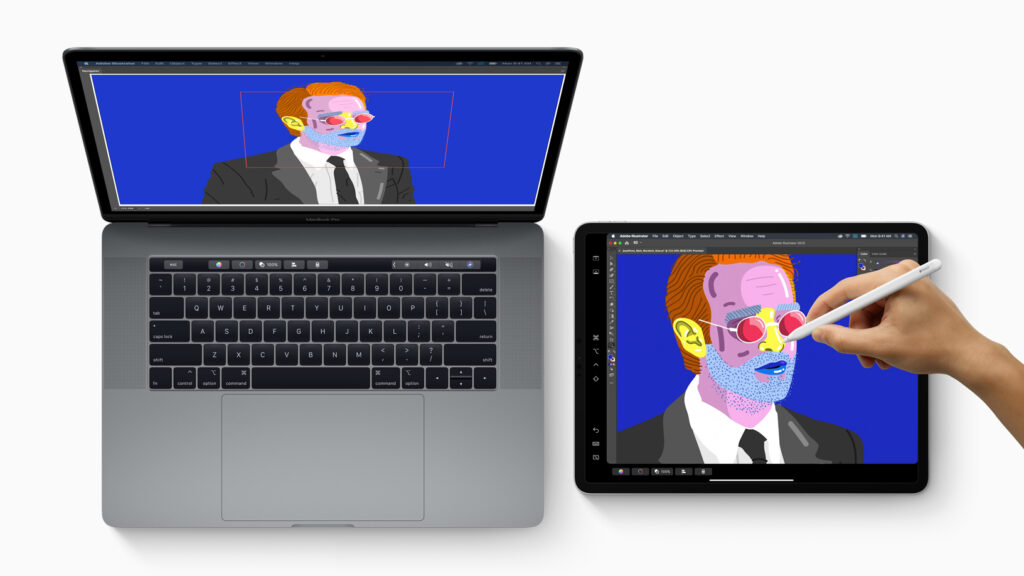
Apple Pencilを使えば、iPadをグラフィックタブレットとして使用できます。
- デジタルイラストレーション:Adobe PhotoshopやIllustratorなどのグラフィックソフトを使用して、直接iPad上で絵を描くことができます。
- 手書きメモや注釈:Mac上の書類に手書きのメモや注釈を加えることができ、直感的な操作が可能です。
3. iPadでキーボードとタッチパッドが使える
Sidecarを利用すると、iPadの画面をタッチパッドやキーボードとしても使用できます。
- タッチ操作での直感的な操作:タッチパッドとしてiPadを使うことで、直感的にMacの操作ができます。
- 外出先での作業:キーボードがない場所でも、iPadのソフトウェアキーボードを使ってタイピングできます。
トラブルシューティング
Sidecarの設定や使用中に問題が発生した場合、以下の対策を試してみてください。
- デバイスの再起動:MacとiPadの両方を再起動してみます。
- ソフトウェアのアップデート:macOSとiPadOSが最新バージョンに更新されていることを確認します。
- BluetoothとWi-Fiの再設定:BluetoothとWi-Fiを一度オフにしてから再度オンにします。
まとめ
「Sidecar」機能は、iPadとMacの連携を強化し、作業効率を大幅に向上させる強力なツールです。設定も簡単で、多くのシーンで活用できます。
また、Apple Pencilと組み合わせることでさらにクリエイティブな作業が可能になります。Sidecarを使いこなして、日々の作業をより快適に、効率的に進めましょう。
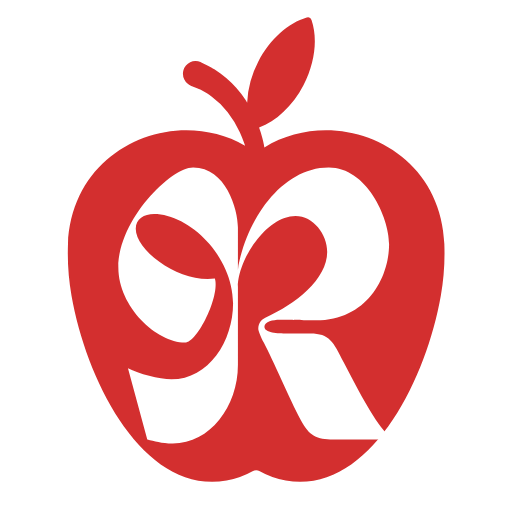





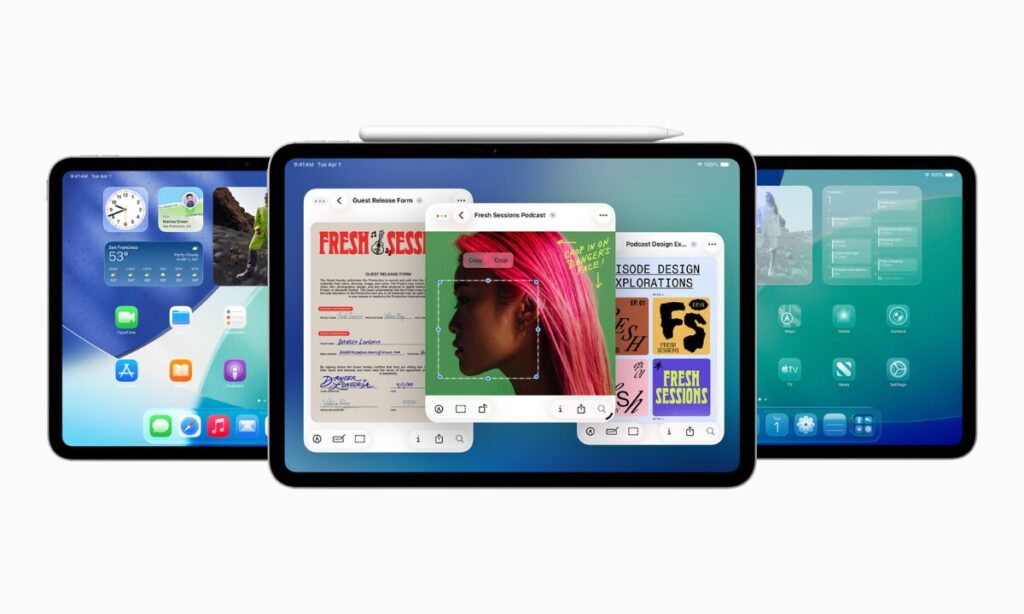
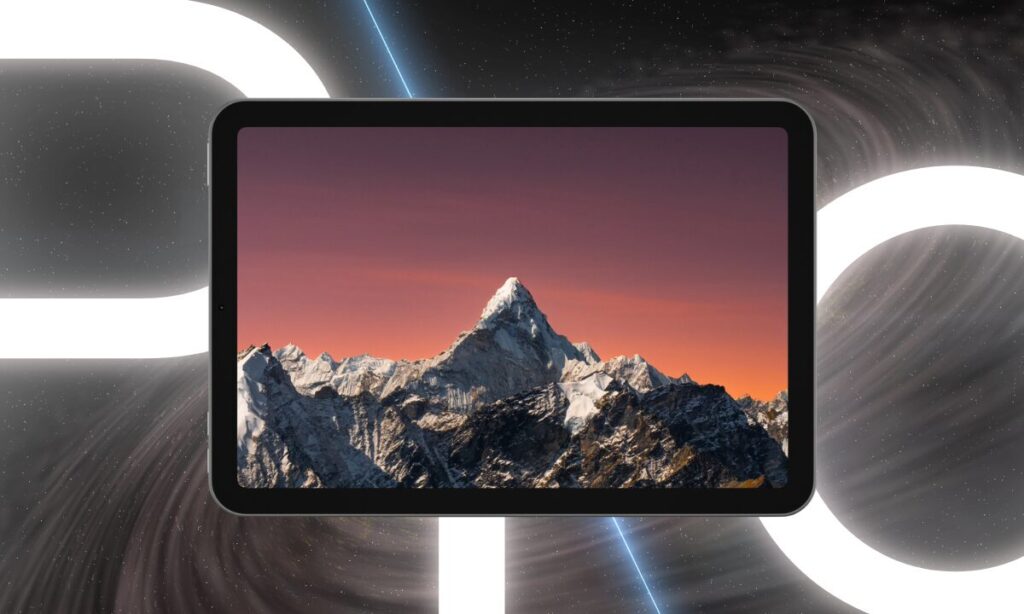
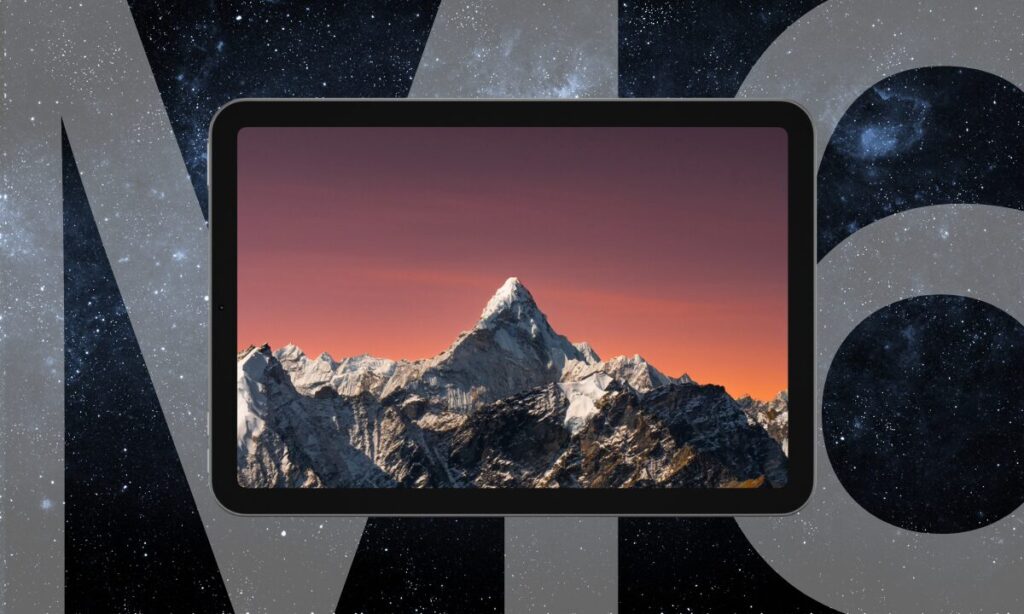


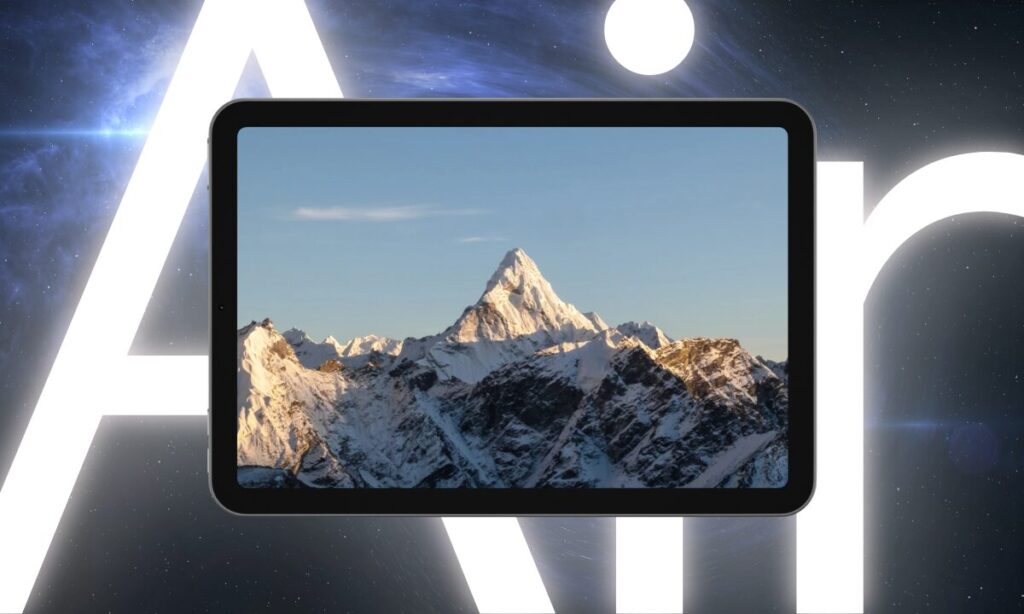



![数量1: Apple Watch SE(第 2 世代)[GPS モデル、40mm ケース]ミッドナイトアルミニウムケースとミッドナイトスポーツバンド - S/Mを組み合わせたスマートウォッチ。フィットネストラッカーと睡眠トラッカー、 衝突事故検出、心拍数のモニタリング、Retina ディスプレイ、耐水性能 数量1: 延長2年 AppleCare+ for Apple Watch SE (2nd gen.)](https://m.media-amazon.com/images/I/41wM2iErcdL._SL160_.jpg)